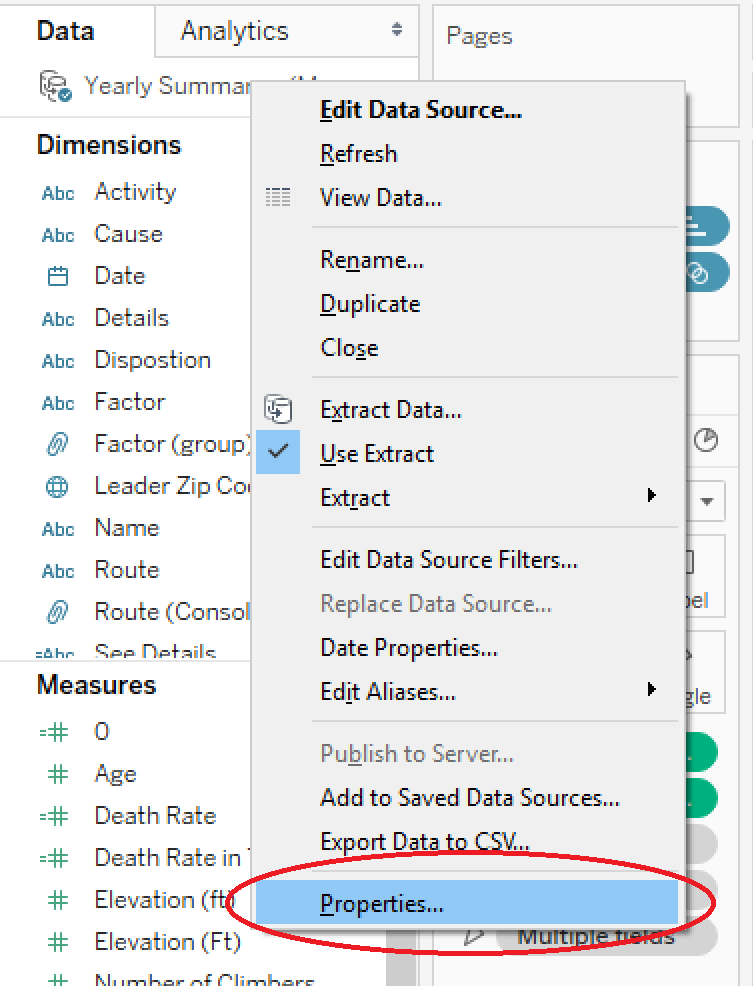By: Eric Parker
Eric Parker lives in Seattle and has been teaching Tableau and Alteryx for 5 years. He's helped thousands of students solve their most pressing problems. If you have a question, feel free to reach out to him directly via email.
If you’re ever refreshed an updated Excel file in Tableau and noticed that your data didn’t change, this write-up is for you. The main issue is that when you save your Tableau Workbook as a .twbx packaged workbook file, it will often package the Excel file in a temporary file structure so that it can be easily shipped along with the workbook when shared.
How to Manually Refresh a Cached Excel File
1. The first thing you want to do when you refresh an Excel file in Tableau that doesn’t update is learnwhere the instance of the Excel file that the workbook is using lives. You can do that by right-clicking on the data source name at the top of the data window and selecting “Properties”.
2. If you see that it’s saved in a location with a long folder structure that includes “TableauTemp” (like below) then you can be sure that it’s cached in the temporary file structure for sharing.
3. If this is the case, go back to the “Data Source” tab in your Tableau Workbook.
4. Once there, right-click on the data source and select “Edit Connection”.
5. Select the updated Excel file and select “Open”.
At this point, your data is updated. Depending on your situation, you may need to do this each time you want to refresh the Excel file.